如何在Galaxy Note 10上截取屏幕截图
在手机上捕捉屏幕截图是其最基本的功能之一。但是在与Galaxy Note 10一样强大的手机上,有多种方法可以捕获,并且可以在保存或发送屏幕截图之前编辑和标记屏幕截图。以下是如何完成所有工作。

如何使用组合键进行截图,打开您要截屏的内容。同时,按下电源按钮和音量降低按钮一秒钟。您将看到屏幕闪烁,屏幕截图将短暂显示在屏幕上。
请注意,您不能按住按钮太长,或者会调用电源关闭菜单。您只需将按钮按在一起大约一秒钟即可捕获屏幕截图。
屏幕截图可以通过底栏中的分享按钮立即共享,但也会保留在您的通知和图库中以便稍后共享。
您可以通过在捕获后点击底栏中的编辑按钮来编辑屏幕截图 - 包括裁剪和绘图。
如何使用手掌滑动进行截图?打开您要截屏的内容。将手垂直沿着Note 10的左边缘或右边缘放置,然后用手触摸屏幕从该边缘滑入。
如果此方法不起作用,请检查“设置”,“高级功能”和“动作和手势”以启用“Palm滑动捕捉”。
您将看到屏幕闪烁,屏幕截图将短暂显示在屏幕上。
屏幕截图可通过底栏立即共享,但也会保留在您的通知和图库中以便稍后共享。
如何使用Bixby Voice截图?如果您无法抓住手机进行按钮组合或手掌滑动,Bixby Voice可用于截取屏幕截图。打开您要截屏的内容。如果您已将Note 10的侧面按钮配置为与Bixby一起使用,请按住侧面按钮,或者如果您已配置它,请说“Hey Bixby”。默认情况下,长按侧面按钮将激活Bixby Voice界面激活后,请说“截屏”。屏幕截图将自动保存到图库,然后您可以在其中查看,编辑和共享它。
请注意,使用Bixby方法时,您会错过其他方法的即时编辑功能。但是,如果你想详细说明,你可以将命令串在一起,例如“截取屏幕截图并将其分享到Twitter”。
使用'滚动捕获'捕获更多内容
无论您如何启动屏幕截图,捕获后您都会在屏幕底部看到一组选项,包括“滚动捕获”。此滚动捕获按钮(在左侧,一个带有两个向下箭头的框)使手机滚动屏幕上显示的内容并拍摄多个屏幕截图,这些屏幕截图会自动拼接成一个长屏幕,显示所有内容。这对于在线捕获完整的网页,一组路线或长餐厅菜单特别有用。
只需点击滚动捕获按钮即可,您可以在完成任务后立即共享,编辑或保存屏幕截图。
如何使用S Pen和Screen Write进行截图?如果您倾向于截取屏幕截图并使用S Pen正确使用屏幕截图,则可以通过屏幕写入进行操作打开您要截屏的内容。取出S Pen启动Air Command,然后选择Screen Write。屏幕将闪烁并捕获单个屏幕截图。您现在可以立即进入编辑窗格,您可以使用S Pen在屏幕上书写。在底部工具栏中,您将看到选择不同笔类型的选项,以及更改标记的大小和颜色。您可以使用左上角的箭头快速撤消和重做操作。
完成后,点按“共享”或“保存”以完成您的工作。
无论您如何使用Note 10上的截图工具,它显然是在手机屏幕上捕获,编辑和共享内容时最通用的设备之一。
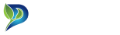 平安财经网
平安财经网