如何在iPhone11和苹果手机iPhone11Pro上使用QuickTake录制视频
今天尧哥来给大家针对这个如何在iPhone11和苹果手机iPhone11Pro上使用QuickTake录制视频的问题来进行一个介绍,毕竟当下也是有诸多的小伙伴对于如何在iPhone11和苹果手机iPhone11Pro上使用QuickTake录制视频这个问题非常的重视的,其实这些都是小技巧,也是非常简单的,下面大家可以看下具体的详情
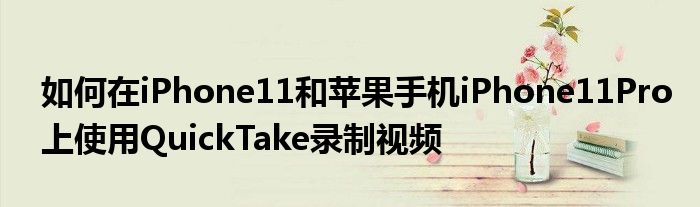
是否想用iPhone录制快速视频?iPhone 11,iPhone 11 Pro和iPhone 11 Pro Max的新QuickTake功能使快速捕获视频剪辑比以往更加容易。
如果您使用过Instagram和Snapchat等流行的社交网络应用程序,那么您很有可能已经意识到“故事”功能。这些通常是通过在应用程序的相机界面内按住快门图标来录制和共享的简短视频片段。也许苹果已经从这些应用程序中汲取了灵感,并为重新设计的相机应用程序添加了类似的功能,该应用程序随新的iPhone 11,iPhone 11 Pro和iPhone 11 Pro Max开箱即用。该功能被称为QuickTake视频,使用户可以快速开始拍摄视频,而无需切换到Camera应用程序中的专用视频记录部分。与以前的旧版iPhone和iPad相比,这使录制视频更加方便。
有兴趣亲自试用此功能以了解其工作原理吗?然后,您来对地方了。在本文中,我们将讨论iPhone 11和iPhone 11 Pro用户如何使用库存的Camera应用程序录制QuickTake视频。
如何在iPhone 11和iPhone 11 Pro上使用QuickTake捕获视频
尽管此QuickTake功能非常易于使用,但我们将为您提供其他提示,以使录制过程更加方便。现在,让我们直接了解这些功能的工作原理。
照常在iPhone上打开相机应用
1、确保您位于通常拍照的“照片”部分。现在,无需点击,只需按住“ Capture”图标即可开始录制视频剪辑。
2、我们了解某些人在录制时将手指放在快门上可能会带来不便,但我们会为您提供帮助。如您在下面的屏幕快照中所见,屏幕的右下角有一个“锁定”图标。这使您可以锁定录音,这样就不必再按住录音按钮了。
3、为了锁定录音,请向右缓慢滑动手指。滑动时,您会注意到您将“捕获”图标拖向右侧的空白圆圈。图标取代“锁定”后,您可以将手指从屏幕上移开,iPhone将继续录制视频。
4、如您在下面的屏幕截图中所见,“ Capture”图标已取代了右侧的锁。您可以在iPhone不断录制视频的同时,只需点击此图标即可快速获取图片。
为了使用QuickTake轻松拍摄视频,几乎需要做所有这些事情。
通过在库存Camera应用程序中添加这一漂亮功能,用户可以方便地记录类似Snapchat的“故事”,并在Photos应用程序中利用功能强大的视频编辑工具,然后在多个社交网络平台上与朋友共享它们。
借助QuickTake的所有便利和易用性,使用QuickTake拍摄视频有其自身的缺点。首先,视频长度受到限制,您甚至无法调整视频录制的分辨率。此外,如果您需要立体声音频和音频缩放等功能,则必须从专用视频录制部分拍摄视频。可以肯定地说,在这种情况下,速度和便利性确实要付出一些代价。根据您的使用情况,QuickTake带来的便利可能会或可能不会超过负面影响。
顺便说一句,长期使用Apple的用户可能会发现QuickTake的名称很熟悉,而且很高兴看到Apple以几十年前发布的首批消费类数码相机产品之一命名该iPhone功能,尽管它从未真正起步。因此,在这里我们已经过了很多年,QuickTake成为了iPhone的功能,而不是独立的数码相机。
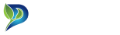 平安财经网
平安财经网