如何使用引导式访问来限制苹果iPhone上的访问
通过打开要提供访问权限的应用程序来调用它,然后三次单击主页按钮或侧边按钮。
这将缩小当前应用程序的屏幕,并提供机会来选择无法工作的屏幕区域。例如,您可以只访问应用程序的媒体播放控件,但阻止触发屏幕上可见的任何其他内容的能力。
如何在 iOS 和 iPadOS 的引导式访问中禁用屏幕区域
通过三次单击主页按钮或侧边按钮进入引导式访问。
在要禁用的屏幕区域周围绘制。
在出现的形状上使用点,调整形状的大小以完美定义您想要阻挡的内容。点击X 点以删除形状。
设置后,点击开始。
如果密码尚未设置,你会被提示设置一个,并验证它。
启用后,引导式访问将显示灰色部分,覆盖屏幕上不会记录用户触摸输入的部分。
请注意,这些定义了不能触摸的显示区域,但它们不定义应用程序本身的区域。如果应用程序像浏览器一样滚动,这可能意味着您阻止的元素可能会移动并再次变得可触摸。
尝试将引导式访问留给另一个应用程序将显示一个横幅,说明它已启用,并单击三次退出。执行三次单击将打开密码对话框。
如何使用密码退出 iOS 和 iPadOS 引导式访问
在引导式访问会话中,在主页按钮或侧边按钮上执行三次单击。
输入会话的密码。
点按结束。
如何使用面容 ID 或触控 ID 退出 iOS 和 iPadOS 引导式访问
双击主页按钮或侧边按钮。
如果已启用,请使用 Touch ID 或 ace ID解锁。
点按结束。
选项
用于管理应用程序的触摸禁用元素的屏幕还提供了一个选项菜单。选择它会显示不同元素的列表,可以根据需要启用或关闭这些元素。
默认情况下,应用程序将继续接受动作输入和触摸输入,提供字典查找功能,并允许显示软键盘。它还将忽略按下 Home 或 Side 按钮以休眠或唤醒设备,以及按下音量按钮。
根据设备所有者的需求,可能有充分的理由更改这些设置。例如,您可以阻止设备手动休眠或唤醒,或阻止任何人输入文本数据,或将音量调至最高。
还有一个选项可以启用时间限制。选择后,界面会显示询问您希望允许访问设备的小时数和分钟数。时间一过,预设的声音就会播放,而屏幕将切换到显示“时间已过期”并阻止进一步使用 iPhone 或 iPad。
通常的三击操作和解锁过程会将用户返回到配置页面。
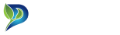 平安财经网
平安财经网