使用 iPhone 11 Pro拍摄视频的5大技巧及利用iPhone文件应用中的扫描功能将纸质文件扫描为PDF
近日,知名导演 Sophie MullerSophie Muller 使用 iPhone 11 Pro 为著名歌手赛琳娜拍摄了最新单曲的 MV,实际上,使用 iPhone 拍摄影片并非偶然,已经有不少著名导演都曾使用 iPhone 拍摄,包括 《爱乐之城》的导演达米恩·查泽雷在这部电影的开头使用 iPhone 拍摄舞蹈团等。

这些知名导演与电影摄影师们表示,即时性和无距离感、惊艳的色彩准确性以及视频拍摄的灵活性让他们选择了 iPhone。现在一些有来自导演和摄影师的 iPhone 11 Pro 视频拍摄技巧,分享给大家:
4K 视频
iPhone 11 和 iPhone 11 Pro 能拍摄 iPhone 画质最高的视频,使用扩展的动态范围获得更丰富的高光细节,和影院级防抖功让视频内容更加平稳顺畅。
打开 4K 视频:依次点击 iPhone “设置”-“相机”-“录制视频”-选择 4K,30fps 或 4K, 60fps。
更高的帧速率更有利于捕捉快速运动和动作。当你选择 4K, 30fps 或 4K, 60fps 模式,录制视频时可在相机应用程序界面上看到相应的标记。
自拍视频
录制慢自拍视频:全新的 1200 万像素原深感摄像头,让你以 120fps 的帧率拍摄趣味盎然的慢自拍,即自拍的慢动作视频。简单地打开相机应用程序,滑动到慢动作,翻转至前置摄像头拍摄,即可录制慢自拍视频。
以 30fps 或 60fps 帧率拍摄自拍视频: 新的原深感摄像头还能拍摄富有表现力的自拍视频,以最高达 60fps 的帧率,拍摄富有表现力的 4K 自拍视频;扩展的动态范围适用于最高达 30fps 的视频拍摄,呈现更丰富的高光细节。
快录功能
使用快录功能,只需在照片模式下按住快⻔即可拍摄视频。无需切换拍摄模式或重新取景,即可捕捉转瞬即逝的精彩。
只需手指继续按住快门按钮,便可开始录视频。想放开手指继续录制的话,只需要使用手指向右一扫就好。如果想连拍快照,那就向左扫一下。
使用超广角摄像头拍摄视频的技巧
长按相机中间的“.5”,可打开轮盘左右进行调整。
尝试用不同的角度或艺术效果,放大或拉长镜头,框下靠近相机的拍摄对象;
聚焦一些无法用标准广角摄像头完整捕捉的美丽大自然风貌;
尝试在无法后退的狭小空间中拍摄更广的场景。
iOS 13 强大的视频编辑功能
iOS 13 让视频编辑像照片编辑一样直观易用。你在照片上使用的每种工具和效果,现在也可用于视频编辑,获得专业级的视频编辑体验。
裁剪:选择视频 - 编辑 - 裁剪;
旋转:选择视频 - 编辑 - 裁剪 - 旋转;
自动增强:选择视频 - 编辑 - 调整 - 自动;
添加滤镜:选择视频 - 编辑 -滤镜(共有 9 种 Apple 自带的滤镜包括鲜明、鲜暖色、鲜冷色等);
自动曝光和自动对焦: 在屏幕任意位置点按画面不放,即可锁定自动曝光与自动对焦的功能。
自从 iOS 11 开始,iPhone 内置的「备忘录」应用可用于扫描文档并将其另存为便笺,在最新的 iOS 13 中,苹果在「文件」应用中也实现了类似的功能,可以直接扫描文档并将其另存为 PDF。
扫描文档后,可以将其保存在 iCloud Drive 或「文件」应用中,我们来看看具体应该如何实现。
● 前往 iPhone「文件」应用;
● 在「浏览」标签页中,轻触屏幕右上角的「…」按钮;或前往保存位置的文件夹,然后在向下划动显示文件夹选项栏,然后点击「…」按钮;
● 选择「扫描文档」;
● 在默认情况下,相机将尝试在取景器重检测文件并自动捕获,也可以点击在相机就欸面的右上角切换到手动设定;
● 点击顶部按钮可以选择颜色、灰度、黑白或照片进行扫描;
● 点击闪光灯图标可以调整闪光灯选项;
● 将相机对准扫描文档,确保黄色边框余文档边缘对齐;
● 对齐后,点击相机快门按钮拍摄照片。
● 调整扫描的边缘以获得更完美的对齐排列,应用将自动纠正倾斜;
● 如果对扫描结果不满意,请选择「重新扫描」;
经过用户的广泛测试,Apple「文档」中的扫描工具令人印象深刻,多次扫描仍能保持清晰的图像,甚至可以与完善的第三方文档扫描仪相媲美。
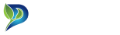 平安财经网
平安财经网