iPhone 修图软体推荐:iOS 版 Photoshop 让你去背、移除杂物、上字…
图/文:工常张Shawn

说到修图软体,大部分人会想到Adobe 的Photoshop,但电脑版的订阅费用真的是高到不敢恭维,还得花上段时间学习。不过其实iPhone也有行动版的Photoshop app,从基本的修图、去背到抹除修复、照片排版都可以,整体的操作也更直觉方便,而且是免费不用订阅的,今天就来跟大家介绍这些PS app和使用教学吧!
iPhone Photoshop 系列介绍iPhone 的Photoshop是分成三个独立的app,有Mix, Fix 和Express 三种。Mix是负责图层叠加和去背,Fix 则有移除杂物、修复、液化和光线调整功能,Express 可以做图片拼贴、色调调整等照片细项编辑,三套一起下载可以发挥较大功能与方便性。
上面三个app都不需要订阅付费,只需要登入Adobe帐户即可,如果还没有可以先去办一个以利后续登入操作。
app下载与帐号注册网址(点击即可前往):
Mix下载连结Fix下载连结Express下载连结Adobe帐号注册Mix:移除背景、多图套叠开启Mix app,按右上方加号可以加入影像或是自订画布,选择「影像」>「于我的iPhone」可加入图库的照片
在图片编辑列下方,「调整」可以用滑动方式修改曝光、对比等简单参数
不过重点是旁边的「挖剪」下方有许多选项,「智慧」可以自动移除相似的区块,「基本」是使用者手动操作,可以调整硬度与大小,「形状」则是挖取形状範围
我会用智慧功能移除大部份画面,再用基本手动修改细节处,而且全程只要滑动手指,比起电脑版拿滑鼠慢慢修,不但方便更快速,作为日常修图相当足够
再按右侧加号,可以添加其他照片,滑动上下就能调整顺序,或是添加单一颜色的图层画面,还可以上文字,虽然中文支援字体很少且容易缺字,但也能拿来加个人英文签名档
修完按右上方的分享键,选择「相机胶卷」就会储存到照片图库
Fix:移除杂物、脸部调整、光线补强加入与MIx的步骤相同,在主画面可以裁切旋转、调整参数,Fix的特别功能是更仔细的「修复」,可以用来移除路人甲或物品
下图左侧「点部修复」功能,app会自动侦测周遭颜色来覆盖,中间是「複製戳记」使用者可以设定某一区块来複製覆盖,右边是示範移除logo的结果
选择「光线」可以用手指点选改变特定区块的亮度,用在脸部或暗处补光都很有效,「色彩」能修改指定範围的饱和度,选取的範围会以特定颜色显示,像是我左边调光线选取的部分以绿色显示已修改部分。
「散焦」可以滑动选取範围模糊处理,达到拍人像的效果
储存与Mix 一样,选择右上分享键即可
Express:拼贴、排版、上文字Express上方有两种选项「编辑」和「拼贴」前者是针对单一照片作修改,后者是做多个图片排版合併。
以编辑为例,Look选项可以套入各种滤镜,不怕你改只怕改不完。
裁切功能有预设很多主流格式,可以直接切成IG、FB、Youtube相关格式,就不用另外上网找图片大小啦,亦能旋转翻转
参数修改和效果部分,除了基本的曝光饱和,在细节的「减少明度噪讯」「减少色彩噪讯」可以减少照片的颗粒感与校正颜色,夜晚曝光不足时可以派上用场
「模糊」可以用圆圈设定中心範围,或是让整张照片模糊
Express加字选项较Mix 丰富,通常我是在Express上字
若有下载其他app还能无缝切换编辑
「拼贴」可以选取多张照片合併,有很多版型可选择,也可滑动边框或照片调整大小与位置
选择边框选项可以自订颜色和粗细
储存时可以加上浮水印,可选择内建的或是加入照片、文字,也能自订位置大小和透明度
总结App Store上有很多美图app,不过iPhone版的Photoshop提供了更多样、更深度的参数选项和特效功能,彼此间可以类似handoff的跨app编辑,还能上传到Creative Cloud到电脑端同步。
最重要的是不用订阅就能免费下载使用!日常美编甚至到专业编辑都没问题,如果你想有方便且专业的修图软体,Photoshop app系列绝对很适合你!
app下载与帐号注册网址(点击即可前往):
Mix下载连结Fix下载连结Express下载连结Adobe帐号注册更多心得分享》老是忍不住用手机?这款《Flora》强制你专心、提高工作和念书效率
如何投影iPhone/iPad画面到电视或电脑?免App也能镜像输出萤幕画面
我是怎么利用苹果全家桶提高学习效率的?
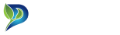 平安财经网
平安财经网