任务控制是Mac上更好的生产力增强功能之一
任务控制是Mac上更好的生产力增强功能之一,使您可以在宽泛的概览屏幕中快速查看Mac OS上的所有打开的窗口,文档和应用程序。这提供了一种绝佳的方法,可以快速浏览打开的应用程序和窗口的深度,并快速找到所需的窗口或应用程序。
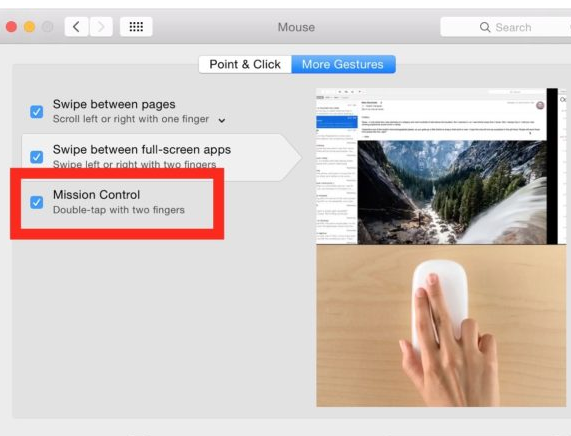
对于陌生的用户,Mission Control会从字面上显示所有应用程序和文档中的所有打开的窗口,因此,无论您打开了数十个Finder窗口,Terminal,TextEdit,Pages,Photoshop还是Safari窗口,都可以在一个屏幕上立即看到它们单击一些易于浏览的缩略图,然后只需单击其中一个小预览即可轻松快速地跳转到特定的窗口或文档。
尽管Mission Control已经存在了相当长的时间(在早期的Mac OS X版本中曾被称为Expose),但它在许多Mac用户中并未得到充分利用,不仅涉及更高级的Mission Control技巧,甚至还包括更简单的窗口管理和激活功能。窗口发现级别。考虑到这一点,我们将回顾如何使用最简单的任务控制功能,该功能可立即查看Mac上所有打开的窗口,文档和应用程序。
如何在带有Mission Control的Mac上查看每个窗口
至少有三种不同的方法可以访问最简单的任务控制概述功能:使用键盘快捷键,触摸板和魔术鼠标。每种激活方法都不同,但最终结果总是相同的。您将在Mac上看到所有打开的窗口。
使用触控板手势在带有Mission Control的Mac上查看所有打开的Windows
专为MacBook,MacBook Pro的,的MacBook Air,魔术触控板,和一般的Mac触控板的用户,你可以立即访问任务控制用手势:
在触控板上向上滑动四个手指以激活任务控制
单击任何小的预览以将该窗口带到最前沿
如果这不适合你出于某种原因,你可能需要在苹果菜单>系统偏好设置>触控板>手势触控板设置中启用
使用Mac Magic Mouse鼠标在Mission Control中查看所有打开的Windows
魔术鼠标还可以接受手势,并且只需简单的两指双击即可轻松访问任务控制:
在魔术鼠标上用两根手指双击以激活任务控制
单击任何缩略图可立即打开该窗口。
如果您的Magic Mouse鼠标无法使用此功能,则可以在Apple菜单>“系统偏好设置”>“鼠标”>“更多手势”中启用此功能或将其调整为其他点击选项。
在Mac Magic Mouse上打开任务控制设置
使用键盘快捷键查看所有Windows和访问任务控制
您还可以使用按键快速跳转到Mission Control,并在Mac上查看所有打开的窗口:
点击Control +向上箭头以打开Mission Control
选择任意缩略图预览打开所选项目到日的Mac前列
如果发现击键未按预期激活任务控制,则可以在苹果菜单>系统偏好设置>任务控制中启用或调整键盘快捷键。
*如果Mission Control将窗口预览分组在一起,而不是将它们作为缩略图平铺,请取消选中以禁用Mac OS的Mission Control系统偏好设置中的“按应用分组窗口”设置。
我经常使用此任务控制手势功能来查看所有打开的窗口,应用程序和文档,以至于我经常忘记许多其他Mac用户并不了解它,直到最近有人看着我使用他们的计算机并询问他们所看到的内容以及如何使用它。
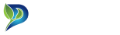 平安财经网
平安财经网